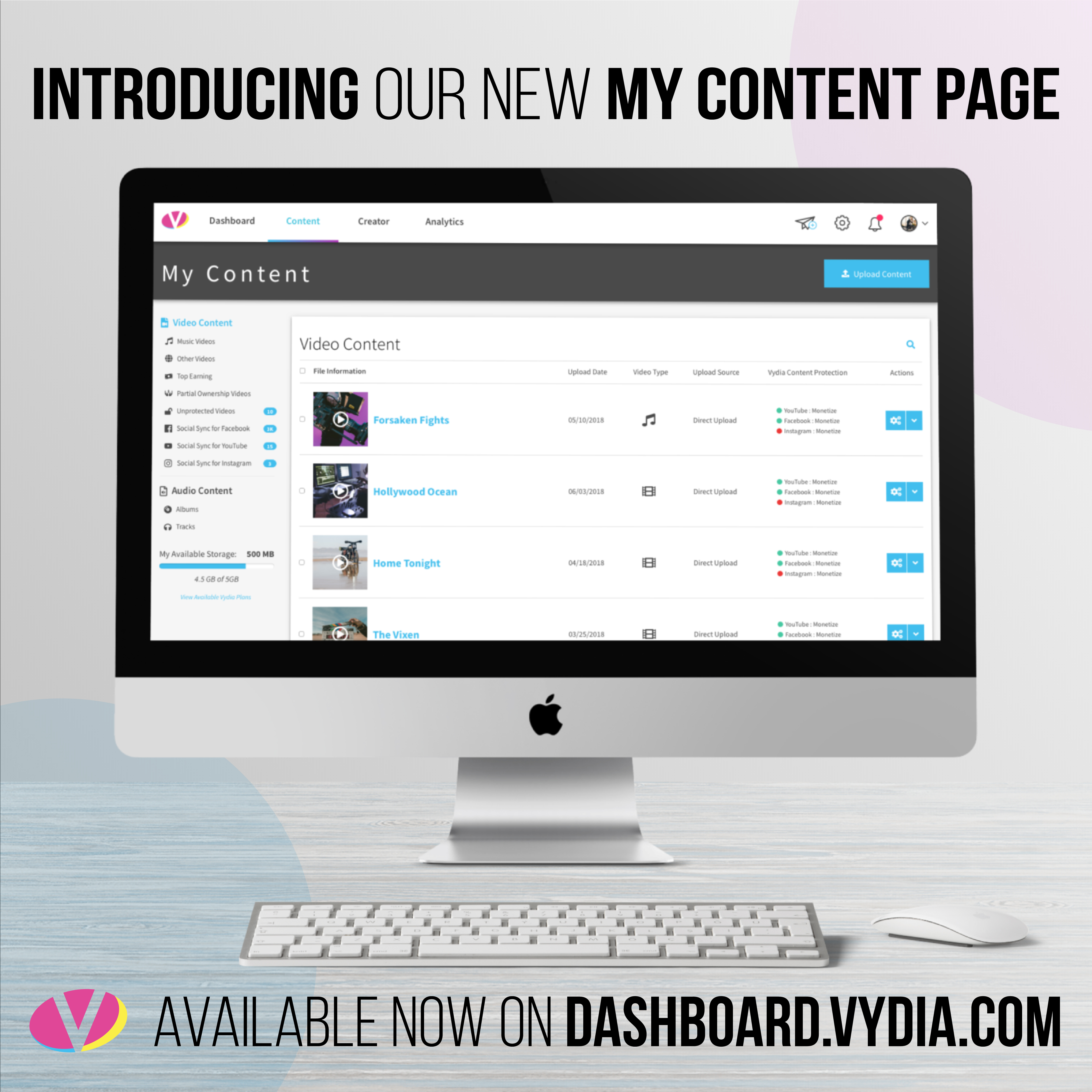Your content management experience just got better! Creators and their content are constantly evolving, therefore, we have redesigned our platform to meet their needs. Through intuitive navigation and smart filters, creators can now organize and tailor their search for content according to what is important to them on Vydia’s new ‘My Content’ Dashboard.
Here’s a first look inside the new ‘My Content’ Dashboard…
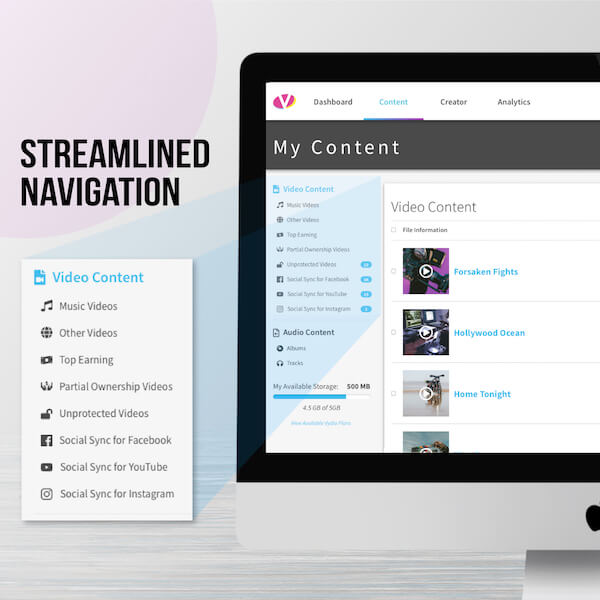
What’s New ‘My Content’ Dashboard: Intuitive Navigation
The new ‘My Content’ Dashboard serves as the control center for your content management experience and was developed to streamline and simplify content navigation, search and protection. To access, log into your Vydia account and select ‘Videos’ from the top menu bar. By default, content will be displayed in chronological order starting with the video most recently uploaded. The new smart filters enable you to change your view by selecting one of the following:
- Video Type: You can refine your search to view “music” or “video” assets.
- Unprotected Videos: Keep track of how your content is being protected across multiple networks. Filter your view to display only ‘unprotected videos’ so you can update and apply policies to protect against video piracy and maximize earnings.
- Social Sync for YouTube, Facebook, and Instagram: Activate Social Sync for your connected networks so you can organize, filter and protect your content.
Search Bar: Use the search bar to locate a specific video or to perform more granular searches.
What’s New ‘My Content’ Dashboard: Comprehensive Video Overview
‘My Content’ Dashboard provides a detailed snapshot of the content you have uploaded and stored on the Vydia platform. This comprehensive overview allows you to easily access important information such as:
- File Information: View the file and creator name as listed in the video metadata.
- Date Uploaded: Quickly reference the specific date your video was uploaded onto the platform. You can adjust this view to display content according to when it was added.
- Video Type: Identify content type (either ‘music’ or ‘video’)
- Upload Source: View videos by upload source such as Direct Upload, YouTube, Facebook, or Instagram.
- Vydia Content Protection: Is your video content protected across YouTube, Facebook, and Instagram? These helpful indicators will quickly let you know the status as follows:
- Green: A green indicator means your content is protected. The specific protection policies (Monetize, Block, or Permit) you selected have been successfully applied to your content.
- Orange: An orange indicator means your content is in the process of being protected. Content protection is pending and could require further action.
- Red: A red indicator means your content is not protected. You have either not set up Vydia Content Protection or an error has occurred.
- Actions: The blue ‘tool’ toggle will allow you to take further action with the video selected. Once selected, you will have the option to:
- View your ‘Video Details’.
- Edit your video information (metadata).
- Publish the video to your connected network(s) of choice.
- Set or update your ownership and protection policies.
- View enhanced analytics.
- Delete the video.
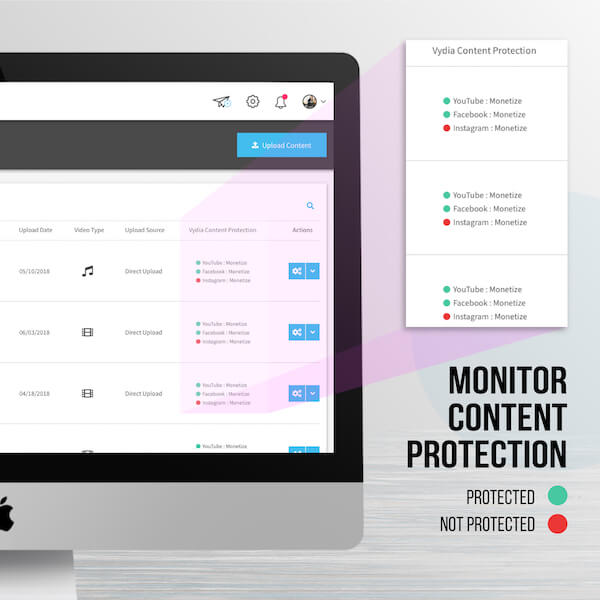
To ensure you stay within your storage limit, the My Content’ page also features a progress bar so you can track when it’s time to upgrade to the next Vydia Plan.
The newly redesigned ‘My Content’ Dashboard is just a taste of what’s new at Vydia. As we continue to enhance our Dashboard with exciting new features, we would love to hear what you think. Please send your feedback to support.vydia.com, and keep an eye out for more product updates.